Una delle migliori suite software, gratuita e open source, per la registrazione e la trasmissione in diretta di contenuti audio/video è Open Broadcaster Software (noto anche come OBS), disponibile per Windows 7 e versioni successive, OS X 10.8 e versioni successive e Linux Ubuntu 14.04 e versioni successive.

Per la registrazione in locale, OBS è in grado di utilizzare le principali librerie software di codifica video (x264, Intel Quick Sync Video, Nvidia NVENC e il motore di codifica video AMD per codificare i flussi video nel formato AVC H.264 / MPEG-4 e l’H 265 / formato HEVC).
L’audio può essere codificato utilizzando i codec MP3 o AAC (per gli utenti avanzati sono disponibili anche altre opzioni di codifica audio).
Relativamente alla trasmissione in diretta (streaming video) OBS utilizza principalmente il protocollo RTMP (Real Time Messaging Protocol) verso qualsiasi destinazione che supporti questo protocollo, inclusi molti siti web in streaming quali YouTubeTwitch.tv e Facebook.
Terminata l’installazione dovrebbe partire l’autoconfigurazione guidata (in fase Beta) che vi aiuterà nei primi passi, innanzitutto chiedendovi a quale utilizzo primario intendete destinare il programma:
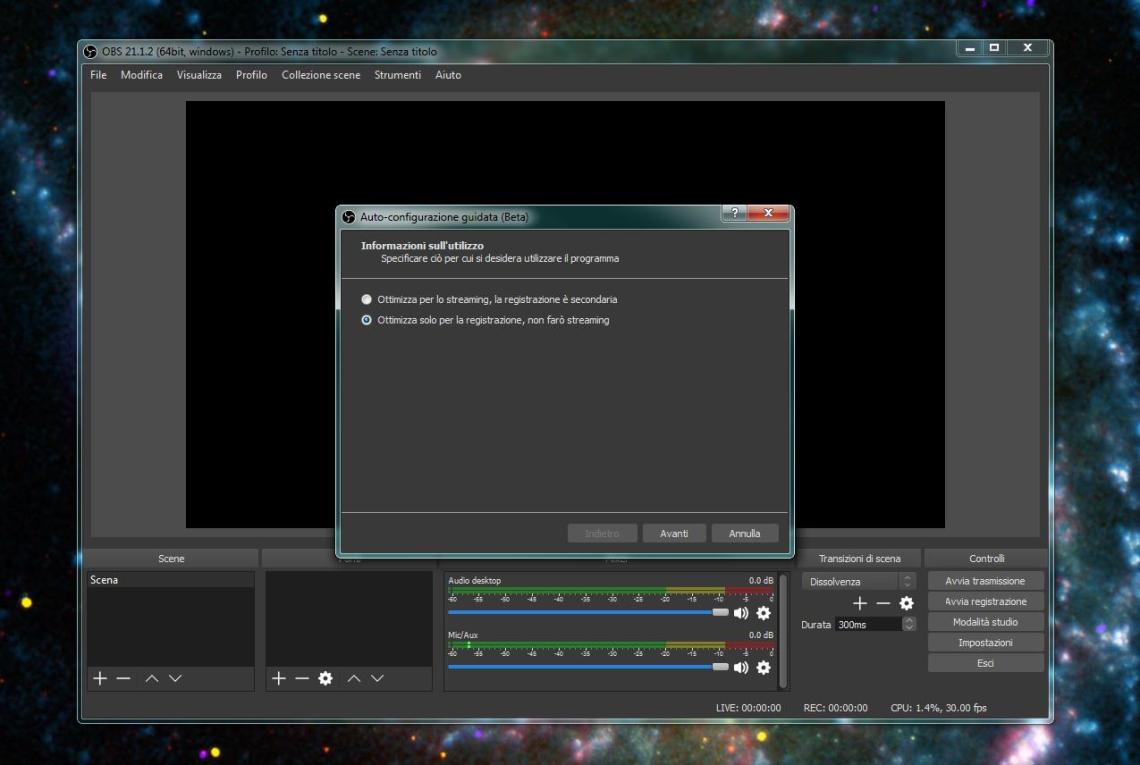
Una delle migliori suite software, gratuita e open source, per la registrazione e la trasmissione in diretta di contenuti audio/video è Open Broadcaster Software (noto anche come OBS), disponibile per Windows 7 e versioni successive, OS X 10.8 e versioni successive e Linux Ubuntu 14.04 e versioni successive.

Per la registrazione in locale, OBS è in grado di utilizzare le principali librerie software di codifica video (x264, Intel Quick Sync Video, Nvidia NVENC e il motore di codifica video AMD per codificare i flussi video nel formato AVC H.264 / MPEG-4 e l’H 265 / formato HEVC).
L’audio può essere codificato utilizzando i codec MP3 o AAC (per gli utenti avanzati sono disponibili anche altre opzioni di codifica audio).
Relativamente alla trasmissione in diretta (streaming video) OBS utilizza principalmente il protocollo RTMP (Real Time Messaging Protocol) verso qualsiasi destinazione che supporti questo protocollo, inclusi molti siti web in streaming quali YouTubeTwitch.tv e Facebook.
Terminata l’installazione dovrebbe partire l’autoconfigurazione guidata (in fase Beta) che vi aiuterà nei primi passi, innanzitutto chiedendovi a quale utilizzo primario intendete destinare il programma:
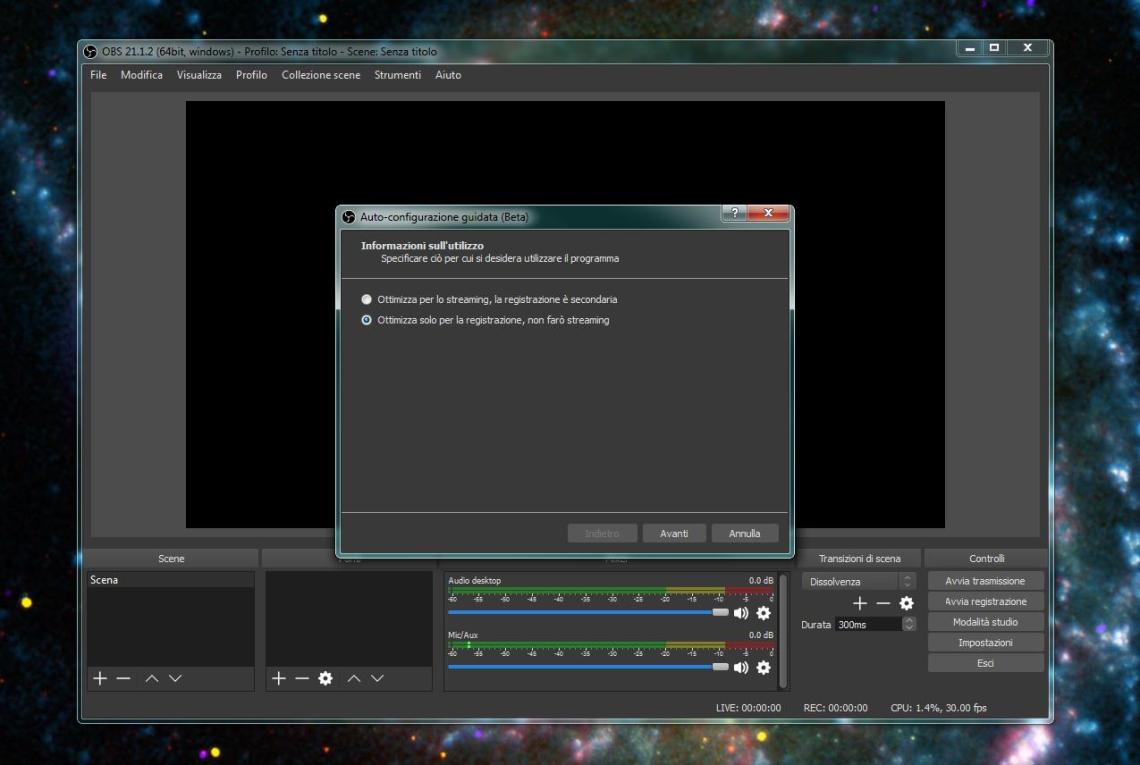
Selezionate l’ottimizzazione per la registrazione in locale (no streaming), in seguito potrete tranquillamente modificare queste impostazioni, se necessario.
Il passo successivo della configurazione guidata ci porterà alle impostazioni video:

con una nota importante ai fini della comprensione della differenza fondamentale tra registrare in locale e trasmettere in streaming.
Seguiamo inizialmente il settaggio identificato per noi dal programma e come risultato finale avremo la seguente maschera (con indicazioni relative al vostro hardware):

A questo punto vediamo OBS più da vicino.

OBS ha un’interfaccia pulita e facile da usare, pur essendo ricca di funzioni.
La sezione superiore presenta un’anteprima video dal vivo, utilizzata per monitorare e modificare la scena corrente.
L’interfaccia utente principale è organizzata in 4 sezioni:
- scene (permette di predefinire delle scene da associare a diverse fonti)
è il set delle nostre riprese, è necessaria almeno una scena, averne altre ci può essere utile per commutare diverse fonti - fonti (possono essere video [desktop e webcam], testo e audio, dal vivo oppure registrati)
- mixer audio (consente all’utente di disattivare l’audio, regolare il volume e applicare alcuni effetti)
- transizioni (opzioni per gestire il passaggio da una scena a quella successiva)
- pannello comandi
Quest’ultimo pannello ci consente di avviare e fermare una trasmissione in streaming o una registrazione; il pulsante “Modalità Studio” ci consente di operare un minimo di “regia”, gestendo diverse sorgenti video in maniera semplice, con transizioni tra una scena e l’altra.

Troviamo inoltre il pulsante per aprire il menu delle impostazioni e un pulsante per uscire dal programma.
A questo punto proviamo ad associare alla Scena esistente (Scena 1) una sorgente da cui registrare cliccando sul + sotto la sezione “Fonti” e selezionando (nel nostro caso) “Cattura finestra a schermo intero (Game)” ed indicando il nostro viewer in uso (che dev’essere già avviato) presente nel menù a tendina “Finestra”.

Ora apparirà la finestra del nostro viewer nell’area di ripresa del programma e siamo pronti per registrare. Vedremo durante le esercitazioni come impostare al meglio il programma per la nostra personale situazione e necessità.
Alcuni tutorial